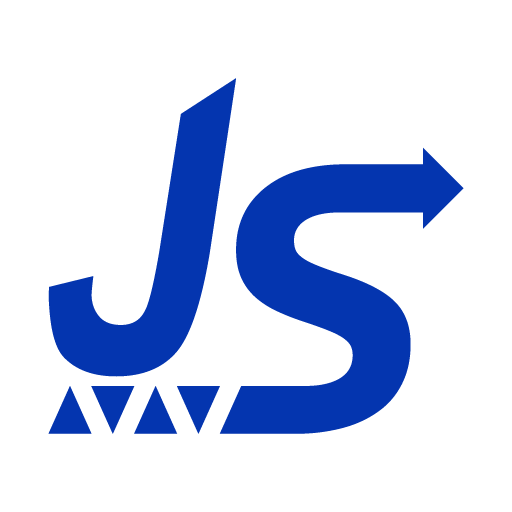Configuración de IP estática por CMD
Vamos a ver de qué forma podemos configurar una dirección IP también desde la línea de comandos, logrando nuevamente que el proceso se pueda automatizar y ganando así algo de tiempo, que nunca viene mal.
De esta forma, vamos a ver qué comandos debemos emplear para poner una dirección IP estática y dos direcciones DNS, son estos:
- IP estática:
netsh interface ipv4 set address name="Ethernet" source=static address=192.168.0.50 mask=255.255.255.0 gateway=192.168.0.1Donde sustituiremos la primera dirección IP por la que queramos asignar y la última por la que será la puerta de enlace - Primera DNS:
netsh interface ip add dnsservers "Ethernet" 8.8.8.8 index=1Sustituyendo la dirección 8.8.8.8 por la que consideremos, o bien dejando esta que es un DNS público de Google - Segunda DNS:
netsh interface ip add dnsservers "Ethernet" 8.8.4.4 index=2Sustituyendo la dirección 8.8.4.4 por la que consideremos, o bien dejando esta que es un DNS público de Google
Mostrar Interfaces de Red: netsh interface ipv4 show interfaces
**NOTA: EN CASO DE HABER MAS DE UN ADAPTADOR O NO RECONOCE ‘CONEXION DE AREA LOCAL’ USAR » Ethernet (#)» Ethernet 1 , Ethernet 2 , etc.. para abarcar más interfaces.
Al hacer uso de esos comandos habremos logrado cambiar la dirección IP y los DNS de nuestra tarjeta de red local, la cableada, por lo que si queremos cambiar los datos de la tarjeta Wifi, bastará con sustituir Conexión de área local por el nombre que lleve nuestra tarjeta de red inalámbrica o cableada y que podemos consultar en el Centro de recursos compartidos de Windows.
Como puedes ver, casi cualquier acción y configuración se puede llevar a cabo desde la línea de comandos, logrando así automatizar acciones y preparar pequeñas aplicaciones que nos ayuden en nuestro día a día.
Configurar DHCP por CMD
queremos pasar de una conexión de red configurada en modo estático a una conexión de red configurada en modo automático o DHCP, todo ello a través de la línea de comandos y poniendo en modo automático tanto la dirección IP del equipo como los datos de DNS.
Para lograr nuestro objetivo de hoy, tan solo debemos realizar lo siguiente:
- Abrir la consola CMD con privilegios de administrador Pulsando con el botón derecho sobre ella y solicitando esta acción.
- Ejecutar el primer comando:
netsh int ip set address name="Ethernet" source = dhcp - Ejecutar el segundo comando:
netsh interface ipv4 set dnsservers name="Ethernet" source=dhcp
Para poder modificar una dirección IP, es necesario contar con privilegios de administrador, algo que logramos en el paso 1.
Una vez que lanzamos los comandos, el primero se encarga de poner en modo automática la dirección IP del equipo, mientras que el segundo hace lo propio con los datos de DNS, logrando así que toda la configuración pase a modo automático.
Por supuesto, la parte de Ethernet tendrá que coincidir con el nombre de nuestra tarjeta de red, ya que también es posible que se llame Conexión de área local LAN o cualquier otra combinación posible, por lo que si queremos saber cómo se llama podemos ejecutar previamente el comando netsh interface ipv4 show interfaces que nos indicará en el campo Nombre el valor que tenemos que dar a nuestro campo name=, y así estar totalmente seguros de que el parámetro que indicamos es el correcto.
Por lo tanto, si quieres automatizar esta tarea y quieres configurar tu tarjeta de red en modo DHCP de forma automática y sin pasar por la parte gráfica, ya sabes que con apenas dos comandos puedes lograr trabajar con un direccionamiento automático sin mayor problema.